| RoboBuddy Assist User's Guide ご利用ガイド Ver. 3.15 |
| Update: 2025-06-23 |
Currently Details site is in Japanese. If you want to display in another language, Please use the translation function of your browser. |
 ・はじめに ・RoboBuddy Assistとは ・インストール方法 ・はじめて起動したとき ・画面表示の説明 ・HPレベルの説明 ・UIトレンドグラフの説明 ・アップデート方法 ・バックアップ方法 ・他ユーザのデータ表示方法 ・アンインストール方法 ・ライセンスの登録 ・マルチディスプレイ環境 ・1ユーザで2台PC利用 ・ダークモードについて ・他サービス連携について ・外国語版Windowsについて |
■ はじめに この度は、RoboBuddy Assist のご利用誠にありがとうございます。 本ソフトウェア機能のコンセプトの背景 本ソフトウェアのコンセプトは、元々、ソフトウェアロボットと人との共同作業ができるようソフトウェアロボットが作業を支援してくれる相棒(バディ)となる事をコンセプトとしたソフトウェアとなります。 ロボットの相棒とは、作業する1人に対して1つのロボット「仕事の相棒=Buddy」となるソフトウェアロボットを私達は言っております。 ■ AIによる操作アシスト機能 日々のあなたのパソコン操作をロボが学習して、ロボが自動で操作をアシストします。学習とは、例えばパソコンに表示されているオブジェクト(テキスト等)をマウスでクリックする と、次に何を操作しているのかをロボが学習します。 学習により、次に何を操作するのかをロボが予測して、あなたの代わりにロボが操作してくれ ます。使い方しだいでは、超便利なAIによる操作アシスト機能です。
本ソフトウェアへの機能のリクエストは、積極的に取り入れて行きたいと考えております。 |
■ RoboBuddy Assist とは RoboBuddy Assist は、PCを使用した業務を自身で労務管理や操作をロボット(相棒)が支援してくれる ソフトウェア・ロボットです。 【数値化、可視化の概要】 ・AI(機械学習)によるAI操作アシスト ・自身のPC作業疲労度を残りHPレベルで表示 (過労防止機能) ・ロボが、操作時間、操作量などをバルーンメッセージによりリアルタイムでお知らせ ・マウス・キーボードの操作量を時系列でグラフ表示 ・操作した実行ファイルの操作量と操作時間の表示 ・マウスカーソルの移動距離の表示 ・各キーボードボタンの押下順リスト表示 ・過去の操作数のベストレコード表示 ・操作数の累計操作数(トリップメーター)表示 【AIによる操作アシスト機能について】 ロボが、あなたの操作を学習して代わりにAI操作してくれる機能は、 のエンジン(API)によりAI操作が実現されております。 RoboBuddy Assistは、ロボ自体が人の操作の機械学習により操作を自動化しておりますが、 Robowiserは、パソコン作業で人と同じ判断や操作を ロボの API によりロボに教育(ローコード・プログラミング)する ことで自動化します。 【作業量の可視化】 人がどれくらいパソコンで繰り返し操作しているのかを数値化することで、RBFソフトウェアロボット へ引き継ぐ前の 作業量の削減効果を数値化、可視化します。 ■ インストール方法
インストール操作は特にありませんが、下記のセットアップ操作が必要です。
[主な流れ]
以上で、セットアップは終了です。 あとは RoboBuddyAsist.exe ファイル を起動するだけです。 [手順]
以上でセットアップは終了です。 お疲れさまでした。 起動方法は、RoboBuddyAsist.exe をダブルクリックして起動します。 【Windowsログオンときに自動で起動させたい場合】 本ソフトウェアをWindowsログオンときに自動で起動したい場合は タスクバーのRoboBuddyアイコンをクリックして Home画面を表示させます。 ↓ 左メニューの [Set] をクリックします。 ↓ 設定表示項目 (15) Windowsログオン時に本ソフトウェアを自動的に起動で選択します。 No : 起動しません。 Yes : 起動します。 RoboAct : 起動と同時にデスクトップ画面上のロボアイコンも活動を開始します。 【ディスプレ解像度の設定変更の注意】 本ソフトウェアをはじめて起動後したあとにディスプレ解像度を変更しないでください。 マウスカーソルの移動距離のデータが正しく計算されなくなります。 また、本ソフトウェア実行中、及び終了後にディスプレイの解像度の設定を変更した場合は、 AI操作アシスト機能で表示オブジェクの位置が正しく認識できなくなります。 ディスプレイの解像度を変更した場合、ロボが機械学習したデータベースを初期化する必要が あります。 リモートデスクトップ先のPCで本ソフトウェアが実行されてある場合で、リモートデスクトップ で接続するときリモートデスクトップ画面では、既定の接続(オプションを変更しない)で接続し ますとディスプレ解像度の画面サイズが変更されて表示される場合があります。 その場合は、ディスプレ解像度をリモートデスクトップで接続するPCと同じ画面サイズで表示させ る設定にします。  上の画面の スライダーのつまみで接続するPCと同じディスプレイサイズにします。 接続するPCのディスプレイサイズは、デスクトップ画面の何もない箇所を右クリックして 「ディスプレイ設定」を選択しますと「ディスプレイの解像度」の箇所にサイズが表示されます。 ■ はじめて起動したとき
はじめて RoboBuddyAsist.exe ファイル をクリックして実行したときに初期設定画面が表示されます。
問い合わせに対して入力して頂き最後に「OK」ボタンをクリックします。 正常に起動されますと、タスクバー右側にロボアイコンが表示されます。  表示されない場合は、タスクバーの「^」をクリックしてロボアイコンが表示されているか確認ください。 タスクバーに常時表示させる設定をお勧め致します。 常時表示させる方法は、タスクバーの「^」をクリックして表示されているロボアイコンをドラッグアンドドロップで タスクバーに移動させると常時表示させることができます。 表示されたタスクバーのロボアイコンをクリックしますと Home画面が表示されます。 終了させたい場合は、タスクバーのロボアイコンを右クリックして「Exit」をクリックして下さい。 【初めて起動した場合、または過去のデータが無い場合】
【注意】
■ 画面表示の説明
・Home 画面
・Archive View 画面 ・Archive Report 画面 ・Keyboard Button Press Down Information 画面 ・Set画面 (RoboBuddy Assist 環境設定画面) ・MagicPacket Send 画面 ・Robo Balloon Message Setup 画面 ※マウスカーソルを画面表示項目及びデータに持って行くと必要に応じて説明が表示されますでそちらを参照ください。 ■ Home 画面  ※画面は説明用に一部加工しております。 タスクバーの右側に表示されるのロボアイコンをクリックすることで Home画面を表示させる事ができます。 タスクバーのロボアイコンを右クリックするポップアップメニューが表示されますので、表示したい画面を 表示する事ができます。 本ソフトウェアでは、PCの操作を略語でUI(User Interface)と表示しております。 同様に本ソフトウェアでは、キーボタンの押下を略語で Key Press と表示しております。
ロボアイコンをクリックしますとロボアイコンの表示がデスクトップ画面上に移動して、現在の作業等の 状況をバルーンメッセージでお知らせ致します。 ロボアイコンは、作業の邪魔にならないようにデスクトップ画面上で活動します。 デスクトップ画面に移動したロボアイコンの活動を停止したい場合は、活動しているロボアイコンをクリック しますと画面左上(元)に戻ります。 ■ ロボアイコンは、デスクトップ画面を下記の特性で活動します。
[ロボアイコンがデスクトップ画面で動き回ると仕事に集中できない場合] ロボの活動やバルーンメッセージをチューニングすることができます。 左メニューの Set をクリックしてチューニングします。 マウスカーソルを画面表示項目及びデータに持って行くと必要に応じて説明が表示されますでそちらを参照ください。 【その他】 ・バルーンメッセージ表示時にバルーンメッセージをクリックしますと表示は消えます。 ・ロボアイコンの移動が異常に遅くなった場合、デスクトップ画面(背景)の任意の箇所をクリックして、 ロボアイコンをデスクトップ画面の底辺に移動させますと移動速度が自動調整されます。 ・ロボアイコンの表示はZオーダー最上位に表示されますが、他のウィンドウにより最上位に表示されなくなる 場合があります。その場合は、フォアグラウンドウィンドウが無い状態にして、デスクトップ画面の底辺に 移動させます。 ・ソフトウェアのバージョンや操作状況によりバルーンメッセージが異なる場合や表示しない場合があります。 ・本ソフトウェアの引数オプション -roboact を指定して起動しますと、起動後にロボアイコンの活動が開始 されます。
■ 「同じ操作数」
ウィンドウ画面上で同じ操作した総数が表示されます。機械学習したノード総数にこの数値が近いほど当社のソフトウェアロボット で自動化し易い数値を示します。
■ 「登録学習数」
操作を機械学習したノード総数が表示されます。[補足] ロボが学習した操作を全てクリアー(初期化)したい場合、Set(設定)画面の左下に表示されます 問い合わせのポップアップウィンドウが表示されますので選択ください。
■ UI Capture スイッチ
スイッチをONにするとマウス操作、キーボード操作の情報が登録されロボがあなたの操作を学習します。本ソフトウェアのエンジンのスイッチとなります。 スイッチをOFFにすると操作数のカウンターは更新されません。 Set画面の(2)で指定したファンクションキー(既定値 None)で常時 ON/OFFする事ができます。 ロボアイコンが活動中でスイッチがOFFである場合、ウィンドウのタイトルバーの上を歩く動作は、 目が閉じた状態で停止します。
■ UI Auto スイッチ
スイッチをONにするとロボによるAI操作アシスト機能が有効となります。但し OFF の場合でも マウスの指定された操作よりAI操作させることができます。 UI CaptureスイッチがOFFになっている時は、ロボによるAI操作アシスト機能は全て無効になります。 Set画面の(3)で指定したファンクションキー(既定値 None)で常時 ON/OFFする事ができます。
■ Update スイッチ
Home画面に表示されてるデータを更新します。Home画面がアクティブになっている状態でF5キーを押しても更新されます。 表示データは、このスイッチによる手動更新で自動では更新されません。 保存サイクルが経過するまで手動で更新しても表示データは更新されませんので注意ください。 画面を表示中に日付が更新された場合(翌日)、保存サイクル(既定1分サイクルで集計)の経過後に 更新された日付(翌日=今日として)で表示されます。
■ HPレベル表示 (自身の残りPC作業エネルギーレベル:過労防止)
 自身のPC作業疲労度として自身が作業できる1日の残りHPレベル(HP:Human Power)が表示されます。 自身が出した過去のPC操作のベストレコードが自身のPC操作の限界作業力として、現時点のPC操作数 より残りPC作業力をHPレベルとしてパーセントで表示します。 HPは、過去の操作数から残りのHPを算出しておりますので初めて起動した場合など、過去のベスト操作 データが無い場合は、100% 表示のままとなります。 初回起動された翌日から表示されるようになります。 [自身のPCで作業できる最大HPレベルの算出方法] HPは、過去1日のMKイベントのベスト(最大)値と過去1日のマウス移動のベスト(最大)値をポイント化して そのポイントを加算した値を最大ポイント(自身の作業最大)から、現時点のPC操作数をポイント化した値を 引いた値を残りのポイントをパーセントとして算出しております。 自身の残り HP (%) = (現時点のPC操作ポイント) / (過去のマウス・キーボードの最大操作ポイント) [ポイントの内訳] マウスクリック操作 : 1ポイント キーボードボタン押下 : 1ポイント マウス移動500ピクセル : 1ポイント [HP表示で期待できる効果] 最大レベルを算出する過去のデータ目安30日(4Week)以上となりますと、現時点でのHPレベルにより 自身のPC作業力における 誤操作、思い込み(認識/認知)ミス、設定忘れ、自身のストレス度、Etc.. を認識する事ができます。 テレワークの場合、自身のオーバーワークの抑制、上司への作業量のエビデンス等で活用できます。 当社調査より60日以上稼働した場合 (60日分以上のデータがある場合)  50%以下になりますと持続できる集中力の低下が始まります。 キーボードタイプ、コーディング、フロー作成、文書作成能力の低下が始まります。  20%~40%になりますと集中力は著しく低下して、判断ミス、操作ミス、表示認知ミスが発生する確立が 高くなります。  20%以下になりますと、今日のPCの作業を切りが良い時に終了された方が良いでしょう。 翌日に作業を回せる作業であれば、翌日にまわした方が作業効率が良くなる場合があります。  0%になりますと、自身のPC作業の限界を超えております。 過去のデータ(履歴)日数が少ない場合は、0%になり易いです。 同様に過去のデータ(履歴)日数が少ない場合は、限界(ベストレコード更新)を超える日が多くなりますので 予めご了承ください。 同様にご利用日数が少ない場合などでベストレコードを更新した場合は、HPレベルの計算上分母の値 (最大UI操作ポイント)が高くなり、HPレベル値が大きくなる(回復される)場合がありますので 予めご了承ください。
■ UIトレンドグラフ表示
今日の1日のマウスのクリック数、キーボード押下数、UI Auto数の積み上げ棒グラフ、及びマウスカーソルがモニターで移動した距離の折れ線グラフが表示されます。 1つの棒グラフは、10分間の操作数となります。 クリック数には、ホイール操作数は含まれません。 デスクトップ画面(背景表示部分)のクリック数も含まれません。 キーボードの押下数には、キーボタンの長押しによる連続文字入力の押下数は含まれません。 [参考:実際のPC作業におけるグラフ傾向] (グラフ表示は実際のデータによるものです) ■ 9:30~19:30まで作業した場合のグラフ (労働時間8時間 + 残業1時間) 
■ 9:30~19:30まで作業した場合のグラフ (労働時間8時間 + 残業0.5時間) 
■ 10:00~19:30まで作業した場合のグラフ (労働時間8時間) 
■ 10:00~19:30まで作業した場合のグラフ (労働時間8時間) 
■ 8:00~17:00まで作業した場合のグラフ (労働時間8時間) PC作業でもマウス操作をメインに使用するアプリケーション(HP作成、画像編集、CAD等)を使用した場合は、 マウスクリック(緑色)の傾向が高いグラフとなります。 
■ 9:30~12:00まで作業した場合のグラフ (午後半休:労働時間2.5時間) 
■ 8:00~22:30まで作業した場合のグラフ (労働時間8時間 + 残業5.5時間) 
明らかにオーバーワークで作業しているグラフです。即刻、厳重注意です。 テレワークでは、つい業務を詰め込み過ぎてしまう傾向があります。 さらに集中しすぎて休憩や食事の時間をおろそかにしてしまいがちです。 テレワークでは、社員一人ひとりが自分で自分を管理する必要あります。 オーバーワークの場合、本ソフトウェアのロボよりメッセージで警告(お知らせ)されます。 本ソフトウェアの自己労務報告は、基本自己申告ですので自身のグラフを見て自己労務管理を自身で 徹底して頂くことになります。 必要に応じて『Home画面』をキャプチャーして上長に提出して頂く管理を行う必要があります。 または、UIトレンドグラフの画面下の実行ファイル毎の操作情報リストを右クリックしてCSVファイル 出力して頂き、出力されたCSVファイルを提出して頂く管理を行う必要があります。 ■ 9:00~18:00まで作業した場合のグラフ (労働時間8時間) 
テレワークで明らかに怠けているグラフです。これも即刻、厳重注意です。 現時代「働いた時間の評価」より「成果評価」ですのでテレワークで業務を遂行する内容に依存しますが、 PCで作業しないで何を行っていたのかを確認する必要がありそうです。 社員一人ひとりが、自分を管理できない社員も当然存在する訳で、その対策を行う必要があります。 本ソフトウェアの自己労務報告は、基本自己申告ですので自身のグラフを見て自己労務管理を自身で徹底して 頂くことになります。 必要に応じて『Home画面』をキャプチャーして上長に提出して頂く管理を行う必要があります。 または、UIトレンドグラフの画面下の実行ファイル毎の操作情報リストを右クリックしてCSVファイル出力して 頂き出力されたCSVファイルを提出して頂く管理を行う必要があります。 PCのUI操作が殆ど無い場合、HPレベルが90%以上になりますので、HPレベルを上長に通知するだけの管理方法 もあります。 ■ 9:30~19:30まで作業した場合のグラフ (労働時間8時間 + 残業1時間) 
自宅から事務所にあるPCへリモートデスクトップ(RDT)で接続して作業した場合の自宅PC側のグラフ表示となります。 Windowsの特性上、自宅PCのRDTをフル画面で表示して作業した場合は、自宅PC側のUIイベントは、マウスの移動 イベントのみとなります。 RDT画面を通常ウィンドウ表示にしますとUIイベントは、事務所PCと自宅PCに発生します。 事務所PC側のUI操作情報は、通常通りのグラフ表示となります。
■ 「Click」表示
マウスのクリック数が表示されます。クリック数とは、 左ボタン・シングルクリック 右ボタン・シングルクリック 左ボタン・ダブルクリック 左ボタンによるドラッグ アンド ドロップの総数となります。 クリック数には、ホイール操作数は含まれません。 デスクトップ画面(背景表示部分)のクリック数も含まれません。 戻る / 進む ボタンのクリックは、左ボタン・シングルクリックに加算されます。
■ 「Move」表示
マウスカーソルがスクリーン(論理座標)で移動した距離が表示されます。本ソフトウェアのマウスカーソルの移動距離の表示の単位はメートルですが、本ソフトウェアの 内部ではマウスカーソルが移動した2点間の距離をピクセル値で保存します。 マウスカーソルの移動距離が表示される度に、その時点でのモニターのインチサイズとモニターの DPIよりピクセル値をメートルに変換して表示されます。 この為、Set画面で指定したモニターのインチサイズを変更しますと、表示されるマウスカーソル に移動距離も変更されます。マウスカーソルの移動距離のグラフ表示も変更になります。 <他の人とマウスカーソルの移動距離を比較したい場合> 同じモニターのインチサイズを同じ値にすると同じ条件となりマウスカーソルの移動距離を比較すること ができます。 但し、比較する相手のスクリーンサイズが大きい場合は、実際の操作でマウスカーソルを移動できる範囲 が大きくなる為、スクリーンサイズ(縦横の移動範囲)に比例して移動距離も大きくなる傾向があります。
■ キーボードアイコン ボタン
今日のキーボードが押下されたキーボタン毎の押下状況のキーボードレイアウトの画面が表示されます。キーボードレイアウトのキーボード押下情報画面の説明を参照ください。
■ 「Key Press」表示
今日のキーボードのキーボタンを押下した総数が表示されます。キーボードの押下数には、キーボタンの長押しによる連続文字入力の押下数は含まれません。
■ 「MK Event」表示
今日のマウスクリック数とキーボタンの押下数を加算した値が表示されます。
■ 「Left / Right / Double / Wheel / Grag&Drop / UI Auto」表示
今日のマウスカーソル操作ボタンに対する総数が表示されます。デスクトップ画面(背景表示部分)のクリックは含まれません。
■ 「実行ファイル毎の操作情報リスト」表示
今日の実行ファイルに対する操作情報が表示されます。Enterprise版は、リスト表示をマウスで右クリックして ポップアップウィンドウの CSV Out をクリックしますと 表示されているリストデータを CSVファイルに出力する事ができます。
・リスト画面の列名をクリックしますと、その列名の値でソートされます。 さらに同じ列名をクリックしますと、逆ソートされます。 CSVファイルへの出力も表示でソートされた順番で出力されます。 ・マウスで列名を左右にドラッグアンドドロップすると列の表示順を変更する事ができます。 ・列名の境界線をダブルクリックすると表示されている最大データの幅に自動調整されます。 ・実行ファイルリストの行をダブルクリックすると実行ファイルに対してキーボードが押下された キーボタン毎の押下状況のキーボードレイアウトの画面が表示されます。 ■ Archive View 画面 Home画面と同じデータ表示がとなりますが、Home画面は、本日のデータ表示で、Archive View画面は、 過去の指定の日付のデータ表示となります。
■「Archive Date」表示
表示したい過去の日付を指定します。
■「Logon User」表示
操作した時に Windowsにログオンしたユーザ名が表示されます。同じPCで複数のユーザでログオンした場合、その日の最後にログオンしたユーザ名が表示されます。 異なるログオンユーザで同じPCを操作した場合でも操作数は加算されます。 [補足] Archive View画面を表示した状態で Archive Report画面を表示する事ができます。 Archive Report画面で日付毎の操作数統計リストの日付(行)をクリックしますとArchive View画面の表示も 連動して選択された日付が表示されます。 尚、Home画面を表示した状態でもArchive Report画面を表示する事もできますが、Archive Report画面で 日付毎の操作数統計リストの日付(行)をクリックしてもHome画面の表示は変わりません。 ■ Archive View 画面  ※画面は説明用に一部加工しております。 過去の操作数統計は、昨日(今日-1日)から60日分のデータが表示されます。 Personal版は、60日分のデータ(1ページのみまで)が表示されます。 Enterprise版は、スクロールする事で過去365日までのデータを表示する事ができます。 Personal版は、日数が表示できる制限のみ影響を受けます。 本ソフトウェアで集計、計算する場合は、Enterprise版, Personal版に関係なく取得できた操作情報 の日が処理する対象となります。
■「現在までの操作数累計 トリップメーター」表示
開始した日時からの Click, Key Press, Mouse Move, UI Auto 数が表示されます。Click数には、ホイール操作数は含まれません。 デスクトップ画面(背景表示部分)のクリックも含まれません。 Key Pressの押下数には、キーボタンの長押しによる連続文字入力の押下数は含まれません。 他の人と作業量を比較したい時は、同じ日時で Reset ボタンをクリックして開始日時を合わせる 事で経過作業量を比較する事ができます。 マウスカーソルの移動距離を比較する場合、Set画面でモニターのインチサイズを同じにする必要 があります。
■「Reset」ボタン
現在までの操作数累計(トリップメーター)をリセットします。リセットしますとこれまで総数は復元できませんので注意ください。
■ 「過去1日間の操作数ベストレコード」表示
本ソフトウェアを起動してからの Click, Key Press, Mouse Move, UI Auto, MK Events, MK中央平均値 で最大となった日付と値が表示されます。 ベストレコードが同じ値となる日付となった場合、一番過去の日付が表示されます。
■「MK Events」表示
過去1日の操作数で「Click数」+「Key Press数」 の合計で最大となった値が表示されます。「Click数」の最大値と「Key Press数」の最大値の合計ではありません。
■「MK中央平均値」表示
過去1日の操作数「Click数」+「Key Press数」 の合計を1時間単位毎(データ数 24時間=24個)に集計して操作がある時間帯のみの値をソートした中央値から操作がある時間帯数が偶数であれば 中央の2データ、奇数であれば中央の3データの平均の値が表示されます。 MK中央平均値は、1日の全体のPC操作で、いわばその日の1時間内に操作した平均的な値となります。 MK中央平均値が他のユーザより高いユーザは、PCの操作量が多いとなります。 平均値と中央値の意味やメリットとデメリットは、他の説明サイトを参照下さい。 Personal版は、昨日から60日間のMK中央平均値となります。 Enterprise版は、昨日から365日間のMK中央平均値となります。
■「MK Average」表示
MK Eventsの平均値が表示されます。平均値の計算は、操作が無い日付(休日、祭日などデータが無い日)は、除外されます。 尚、本ソフトウェアは、全ての何らかの計算で操作が無い日付(休日、祭日などデータが無い日)は 計算の対象から除外されます。 Enterprise版は、昨日から365日間の平均値となります。 Personal版は、昨日から60日間の平均値となります。
■「棒グラフ表示」表示
1日のマウスのクリック数、キーボード押下数、UI Auto数の積み上げ棒グラフ、MKイベント平均値、及びマウスカーソルがモニターで移動した距離がグラフに表示されます。 1つの棒グラフは、1日の操作数となります。 クリック数には、ホイール操作数は含まれません。 デスクトップ画面(背景表示部分)のクリックも含まれません。 キーボードの押下数には、キーボタンの長押しによる連続文字入力の押下数は含まれません。
■「日付毎の操作数統計リスト」表示
過去1日毎の操作の総数が表示されます。
[リスト表示の操作の補足] ・リスト画面の列名をクリックしますと、その列名の値でソートされます。 さらに同じ列名をクリックしますと、逆ソートされます。 ・マウスで列名を左右にドラッグアンドドロップすると列の表示順を変更する事ができます。 ・列名の境界線をダブルクリックすると表示されている最大データの幅に自動調整されます。 [Archive View画面との連動について] Home画面ではなく、Archive View 画面の表示である場合、日付毎の操作数統計リストの日付(行)を クリックしますと Archive View 画面の表示も連動して選択された日付が表示されます。
■「CSV Out」ボタン
表示されている日付毎の操作数統計リストをCSVファイルに保存します。CSVファイルへの出力は、表示でソートされた順番で出力されます。 Enterprise版のみ利用する事ができます。 CSV Outボタンをクリックしますと、CSVファイルを暗号化して出力させるかの画面が表示されます。 パスワードを指定しますと暗号化されたファイルで作成されます。 パスワードを指定しない場合、平文のCSVファイルが作成されます。 復号化するには、[Decryption CSV] ボタンをクリックして暗号化時に指定した同じパスワードを入力 することで復号化する事ができます。 出力するCSVファイルのデータが改竄されたく無い場合は、暗号化することで防止する事ができます。
■「Decryption CSV」ボタン
暗号化されたCSVファイルを復号化する事ができます。■ Keyboard Button Press Down Information 画面 
※画面は説明用に一部加工しております。
※キーボードレイアウトの表示は、日本語109タイプ、英語104タイプと韓国語104タイプのみとなります。 上記の画面は、下記の操作より表示することができます。 【Home 画面】 及び 【Archive Report 画面】 ・「キーボードアイコン」 ボタンをクリックします。 選択した日のキーボードボタン押下数、ボタン毎の使用率が表示されます。 ・「実行ファイル毎の操作情報リスト」の実行ファイル毎の行をダブルクリックします。 選択された実行ファイルに対する キーボードボタン押下数、ボタン毎 の使用率が表示されます。
■「日付」表示
画面を呼び出しした操作により日付表示が変化します。今日の情報 : Today 選択した日付の情報 : Archive Date 実行ファイルを選択した場合は、その実行ファイル名が右側に表示されます。
■「Total Key Press」表示
選択された日付の全キーボタン押下総数が表示されます。
■「Rank」表示
キーボタンの使用率が高い順にランクされた順位を選択します。実行ファイルを選択した場合は、その実行ファイル名が右側に表示されます。 ボタンが押下された情報が無いキーボタンは、None と表示されます。
■「Key Name」表示
Rankで選択されたキーボタン名が表示されます。キーボタンボタンの表示をクリックすると対応するキーボードレイアウトのボタンが振動します。
■「Key Press」表示
Rankで選択されたキーボタンの押下数が表示されます。
■「Usage Rate」表示
Rankで選択されたキーボタンで使用された全ボタンに対する使用率が表示されます。計算式 : (選択されたキーボタン押下数 / 使用されたキーボタン全体の押下数) 尚、計算には、ボタンが押下された情報が無いキーボタンは、基本計算から除外となります。
■「Relative Rate」表示
Rankで選択されたキーボタンでランク1位のキーボタンに対する相対使用率が表示されます。計算式 : (選択されたキーボタン押下数 / ランク1位のキーボタン押下数)
■「Color Mode」プルダウンメニュー
キーボードレイアウト上のボタン色の表示モードを指定します。
■「キーボードレイアウト」表示
ボタンをクリックしますと クリックしたボタンのRankが表示(選択)されます。
■「相対使用率の棒グラフ」表示
Rankで選択されたキーボタンの相対率(パーセント)の棒グラフが表示されます。
■「Key Press List」ボタン
ボタンをクリックしますと キーボタンを押下した全体使用率、相対使用率等のリスト画面が表示されます。リスト画面の列の説明
■ Set画面 (RoboBuddy Assist環境設定画面)
画面に表示される説明を参照ください。
※マウスカーソルを画面表示項目及びデータに持って行くと必要に応じて説明が表示されます。
■ Windows ログオン時に自動的に起動する指定について
Windowsにログイン時に本ソフトウェアを起動するかを指定します。
Yes に設定されている場合は、本ソフトウェアが起動された時のロボアイコンのデモストレーションは 行われません。 RoboAct に設定されている場合で、デスクトップ画面上でロボアイコンの活動が開始された時に、 フォアグラウンドウィンドウが見つからない場合やフォアグラウンドウィンドウのウィンドウタイトル より上にデスクトップ画面の上辺との間のスペースにロボアイコンが活動できる高さがない場合、 ロボアイコンは表示されません。 [注意] Yes または RoboAct 設定した後に、実行ファイルを別のフォルダーに移動して実行しないでください。 移動されますとWindowsログオン時にWindows側のログオン時の処理で実行ファイルが見つからなく 起動されませんので注意ください。
■ Windows シャットダウン タイマー について
指定された時間になりますとWindowsのシャットダウンの実行開始を指定します。
指定されたタイマー時間になりますと下記の画面が表示されます。 Windowsのシャットダウンを実行する前の確認画面となります。  上記の画面は、確認待ち時間が 5分(5:00)の設定である場合の開始画面です。 表示は、時間の経過とともにカウントダウンされます。 設定は、1分から30分の範囲で分単位で指定できます。 実際にWindowsのシャットダウンが開始される時間は、 (タイマー設定時間) + (確認待ち時間) となります。 シャットダウンを中止したい場合は、Cancelボタンをクリックするか、ESCキーを押下します。 画面に表示された待ち時間内に中止しない限りシャットダウンが開始されます。 シャットダウンが開始される時点でスクリーンロック中である場合は、強制シャットダウン(Force)の指定でない 場合は、シャットダウンされません。 Windowsがスリープ中である場合、本ソフトウェアも停止された状態ですのでタイマーは実行されません。 [リモートデスクトップのWindowsをシャットダウンさせる場合] リモートデスクトップのWindowsに本ソフトウェアが実行されてあり、シャットダウンタイマーを指定した後に リモートデスクトップ接続を切断(画面を閉じる)した場合、強制シャットダウン(Force)が指定されてある場合は シャットダウンされますが、通常シャットダウン(Enable)の指定である場合、本ソフトウェアよりシャットダウン が開始されますと Windowsより下記の画面が表示されます。  上記の画面の操作をしない限り、シャットダウンされませんので注意ください。 [注意] 本ソフトウェアは、シャットダウンを指定の時間にWindowsに開始させるだけで、その後のシャットダウン する処理内容は、Windowsの仕様に依存されます。 Windowsの仕様が変更された場合は、異なる動作になる場合がありますので予めご了承ください。 画面に表示される説明を参照ください。 ※マウスカーソルを画面表示項目及びデータに持って行くと必要に応じて説明が表示されます。 ※Enterprise版のみマジックパケットを送信する事ができます。 ■ 補足説明 マジックパケットとは、ネットワーク経由でWake-On-LAN (WOL)が有効になっているPCの 電源を投入(起動)する特殊な EtherFrame パケットを言います。 ネットワーク経由でPCの電源を起動させるには、下記の環境のセットアップと条件が必要です。 (1) PCのマザーボード(BIOS)の設定でWOL機能が有効になっている。 (2) Windowsの設定でWOL機能が有効に設定されている。 (3) 電源を起動したい(マジックパケットを受信する)PCは、送信するPCと同一ネットワーク セグメント上にある。 設定方法は、WOL機能を有効にしたいPCメーカーのHPサイト、WindowsのWOL機能を有効に したい他のHPサイトに詳しい設定方法が記載されておりますのでそちらを参照下さい。 [技術的な仕様について注意点] 本ソフトウェアのマジックパケットは、UDPのブロードキャストによりマジックパケットを送信 しております。通常UDPブロードキャストは、セグメント越えできません。 セグメントを超えたい場合、一般的にネットワーク機器(ルータ, L2SW)等でUDPブロードキャスト パケットを転送する設定が必要になります。 尚、当社のOAロボット では、セグメント先のPC、NAT越え先のPC、リバースNAT先のPCにネットワーク機器の設定無し でマジックパケットを送信する事ができます。 マジックパケットの通信仕様よりマジックパケットを送信後に相手から受信したという返信が 送られてきません。本ソフトウェアでマジックパケットの送信が成功したという意味は、単に 送信が成功しただけで、相手が受け取ったかの保証はありません。また、本ソフトウェアは、 マジックパケットを送信後に送信先のPCが起動されたかどうかの確認機能はありませんので 予めご了承ください。 [参考: PCが起動されたか確認方法] MSネットワークのコンピューターリストに表示されることで確認することができます。 起動したいPCが固定IPの設定であれば、ping コマンドで echo がある事で確認することができます。 但し、WOL機能を有効したPCによっては、PCの電源がOFFの状態でもICMP(ping)の応答が有効で ある場合がありますので、事前にPCの電源がOFFの時の状態を確認ください。 [参考: テレワークで会社にあるPCをリモートデスクトップ(RDT)にて作業する場合について] 事務所のPCを自宅から遠隔で電源を投入する場合は、マジックパケットの通信仕様より事務所側 に電源管理用PCを配置して、本ソフトウェアをインストールする事で下記の手順により目的のPC の電源を起動して作業する事ができます。 (1) 自宅から事務所のネットワークにVPN(PPTP等)にて接続 (2) 電源管理用PCにRDT接続 (3) 電源管理用PCより本ソフトウェアを使用して目的のPCの電源を起動 (4) 目的のPCへRDT接続 (5) 作業が完了すれば、シャットダウン 以上より、事務所側の複数ある作業用PCの電源を常時ONにする必要がありません。 電源管理用PCを1台常時稼働するだけです。 <<安心>> Windowsの操作ミスやWindows Update等で電源がOFFになってしまった場合でも電源を起動 する事ができますので『安心』して自宅から作業する事ができます。 逆に事務所側の作業用PCの電源の落とし忘れ対策として、本ソフトウェアの 「Windows シャットダウン タイマー」 をご活用ください。 ■ Magic Packet Send 画面
画面に表示される説明を参照ください。
※マウスカーソルを画面表示項目及びデータに持って行くと必要に応じて説明が表示されます。
■「MACアドレスリスト」表示
登録されたMACアドレス情報の一覧が表示されます。254台まで登録することができます。(24bitセグメント Host数)
さらに同じ列名をクリックしますと、逆ソートされます。 ・マウスで列名を左右にドラッグアンドドロップすると列の表示順を変更する事ができます。 ・列名の境界線をダブルクリックすると表示されている最大データの幅に自動調整されます。
■「Delete」ボタン
MACアドレスリストから削除します。
■「Regist」ボタン
MACアドレスリストに登録します。
■「Send」ボタン
MACアドレスの入力エリアに表示されたMACアドレスのマジックパケットを送信します。PC Name が入力されていなくとも送信する事ができます。 MACアドレスリストに登録されてなく、一時的に入力したMACアドレスに送信したい場合も 送信することができます。 MACアドレスリストで送信したいPC Nameの行をダブルクリックすることでも送信する事が できます。
■「Paste」ボタン [MACアドレスの入力について]
MACアドレスの入力エリアにヘキサ(16進)文字を直接入力するか、事前にクリップボードに下記の書式で半角文字列をコピーしたMACアドレスをペーストする事ができます。 XX-XX-XX-XX-XX-XX (Windows 標準コマンド ipconfig /all で出力される書式) XX:XX:XX:XX:XX:XX 入力エリアをフォーカス後に CTRL+V を入力、 または [Paste] ボタンをクリックします。 ■ Robo Balloon Message Setup 画面
画面に表示される説明を参照ください。
マウスカーソルを画面表示項目及びデータに持って行くと必要に応じて説明が表示されます。 Windows バルーンメッセージとは デスクトップ画面のタスクバー右側に表示される吹き出しアイコンがバルーンメッセージアイコンで Windowsの標準機能のバルーンメッセージをいいます。 尚、Windowsの設定でバルーンメッセージの通知を無効する事ができます。 [注意] ・『時報』と『タイマーメッセージ通知』は、Windowsバルーンメッセージに出力されません。 ロボアイコンが活動中のみ通知されますので注意ください。 ・マウスカーソル移動距離の通知で、モニターのインチサイズを変更した場合でインチサイズを 小さく設定した場合、これまでの移動距離が小さくなり、既に移動距離が経過されて通知され ている場合は、通知されません。逆にインチサイズを大きく設定した場合は、これまでの移動 距離が大きくなりますので、設定の経過距離に直ぐに到達する場合があります。 初回に設定したモニターのインチサイズを途中で変更しないことをお勧め致します。 ■ AI操作アシストの使い方
日々のあなたのパソコン操作をロボが学習して、ロボがあなたに代わって操作をアシストしてくれる機能です。
パソコンを使った仕事は、たいへん疲れます。 少しでも軽減できるようにロボが操作をアシストしてくれます。 もちろん本来の作業の邪魔にならないようアシストできるように設計されております。 デスクトップ画面に表示されている対象のテキスト文字、または画像等(以後、表示オブジェクトと言う) をクリック後、いつも同じパターンで操作する場合は、ロボがあなたに代わって操作をしてくれます。
■ AI操作アシスト 操作方法
デスクトップ画面に表示オブジェクトをクリック(ダブルクリック含む)後にマウスカーソルをSet(設定)画面(4)で指定した秒数のあいだ動かさないとロボが次の操作を予測した表示オブジェクトに マウスカーソルが移動します。 または、マウスボタンのサイドボタンの進むボタンをクリックしたで場合もロボが次の操作を予測した 表示オブジェクトにマウスカーソルが移動します。 ロボが次の操作を予測した表示オブジェクトとあなたが期待した次の操作の表示オブジェクトが同じで あれば、マウスカーソルをSet(設定)画面(5)で指定した秒数の間、マウスカーソルを任意の方向に移動 させないか、またはキー入力を開始しないとロボがあなたの代わりに操作を開始します。 逆にロボが次の操作を予測した表示オブジェクトが違う場合は、マウスカーソルを任意の方向に移動さ せるか、キー入力を行うとロボのAI操作の開始はキャンセル(中止)となります。  ■ AI操作開始のポイント (1) UI Auto が ON の場合  デフォルト3秒間にマウスカーソルやキー入力がない場合、AIの動作が開始されます。 タスクトレイのロボアイコンが赤色の状態のままとなります。 (2) UI Auto が ON または OFF の場合  または
または

マウスのサイドボタンで 進むボタンをクリックしますとAI操作が開始されます。 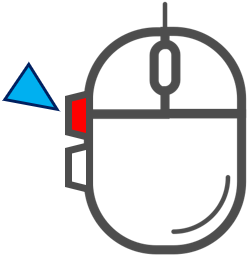 ロボが次の操作を予測しているときは、タスクトレイのロボアイコンが赤色になります。 マウスのサイドボタンが無い場合や既にサイドボタンに機能が割り当てされてある場合は、 マウスカーソルで操作したい表示オブジェクトに移動して (1) [ESCキー + 左クリック] (2) ファンクションキー(既定:F11)を押下 (3) 左マウスボタンを3秒以上押し続け、左ボタンをリリース のどちらかの操作で予測した操作を自動的に操作します。 ① は、人の操作で自動操作を開始する表示オブジェクト(起点)をクリックします。 進むボタンをクリックした場合は、③ へ進みます。 ② では、①のマウスボタンのアクション後にマウスを停止を示します。 デフォルト 3秒間、キー入力が無い、またはマウスカーソルを停止した場合に ③ へ進みます。 停止させる時間を変更するには、Set(設定) 画面の (4) で変更します。 ③ は、ロボが予測した表示オブジェクトへマウスカーソルが移動します。 マウスカーソル移動後に停止する時間は、デフォルト 1秒です。 期待した表示オブジェクトである場合は、人により操作(マウスカーソル移動、キー入力)が指定された時間以内に発生 しない場合は、AI による自動操作が開始されます。 以後、人による操作が発生しない限り、ロボが予測できるまでAI操作が実行されます。 期待した表示オブジェクトで無い場合は、任意のキーを入力するか、マウスカーソルを任意の方向へ移動させてAI操作を キャンセルします。 停止時間を変更するには、Set(設定) 画面の (5) で変更します。 文書作成中、HTMLコンテンツやプログラムなどの開発中の場合は、約+2秒が良好なアシスト感になります。
■ ロボのAI操作中のキャンセル
ロボのAI操作中で、ロボの操作があなたが期待した操作でなくなった場合、マウスカーソルを任意の方向に移動させますとロボのAI操作は直ちにキャンセル(中止)します。 マウスホイールを動かすと直ちにキャンセル(中止)します。 または、キー入力を開始するとキャンセル(中止)されます。
■ 人の操作のロボの学習について
Home画面の UI CaptureスイッチをONにすることでロボがあなたの操作を学習します。ロボの人の操作の学習は、機械学習による多分岐のツリー構造のデータベースに操作が登録されます。 【 UI Auto ツリーデータベース イメージ図 】  ロボの学習は、ツリー構造で構築されている事を知って頂くことでロボの学習に応用が効きますので 説明いたします。 1つの操作(アクション)とそれに付随する操作対象の表示オブジェクトを1つのノード(分岐)として 登録されます。 ロボが操作を学習できるノードの最大数は、 マウス操作は、 70,000 キーボード操作は、30,000 までです。 ノードに保存されている操作情報等が更新された場合、最新のノード情報として上書きされます。 ロボがAI操作を開始する時は、操作が開始した表示オブジェクト(ノード)が、ツリーの頂点として、 ツリー構造が構築され、これまでの操作ログデータより分岐しながら次の操作を予測してAI操作 します。 【 操作パターンのループについて 】 人の操作で複数ある操作パータンで繰り返し操作しますと、当然、ロボもその操作パターンで繰り返し となる操作を覚えます。期待しないAI操作のループが発生してしまう場合があります。  人の操作で表示オブジェクトの操作以後、ここで操作が終了したはずなのに、ロボでは次の操作も あると覚えてしまった場合、人の操作でロボに「次の操作は無い」として登録することができます。 1. マウスで対象の表示オブジェクトをクリックして選択します。 クリックすることで、表示オブジェクトに割り付けられたアクションが実行される場合もありますが、 敢えて放念ください。 2. 次に操作でデスクトップ画面の何もない箇所を [CTRLキー + クリック] します。  上記の操作で、表示オブジェクトには、次の操作が無いとして登録されます。 ツリー構造で言う「終端ノード」として登録されます。 今の仕事ではもう古い操作となり、古い操作をロボが優先的に操作してしまう場合なども有効です。
■ 連続した操作パターンを覚えさせる場合
連続した操作をロボに覚えさせる場合、操作の最後にデスクトップ画面の何もない箇所を [CTRLキー + クリック]することで、次の操作が無いとしてロボに登録されます。  ① の操作間の操作中の時間は、Set(設定)画面 (10) で指定します。 連続操作間の時間は、デフォルト 10秒です。 10秒以内に次の操作をすると連続した操作として登録されます。 10秒を超えた場合、次の操作が無いとして登録されます。
■ 操作ミスの学習をクリア
操作ミスも学習してしまいます。その場合など表示オブジェクトに付随する学習をクリアしたい場合、マウスカーソルをクリアしたい表示オブジェクトに移動してファンクションキー(既定:F12)を押すことで学習をクリアすることができます。学習がクリアされた場合のみバルーンメッセージで通知されます。 学習がクリアされた表示オブジェクトから操作すると新しく学習されます。
■ ロボが学習したデータベースの初期化方法
ロボが学習した操作を全てクリアー(初期化)したい場合、Home画面よりSet(設定)画面へ移動してSet(設定)画面の左下に表示されます下記のアイコンをクリックします。
■ 人の操作をロボが学習してAI操作する機能について
■ ロボの表示オブジェクトの予測アルゴリズムついて
ロボによるアシスト機能の最優先は、あなた本来の パソコン作業を邪魔しない ように設計されております。 ウィンドウ画面に表示されている表示オブジェクト(要素)の予測の優先経路は、下記の経路の表示オブジェクトを予測します。 (1) 最も多い操作数 (あなたの操作数 + 自動操作数) の経路 ノードの経路の操作数の合計が最も多い表示オブジェクトを選択 (2) あなたが操作した最近の経路 (Defaults) ノードの経路で最後に操作した時間の合計が最も最近となる表示オブジェクトを選択 (3) あなたが操作した最後の次の操作 次の操作を最後に操作した表示オブジェクトを選択 のどちらかで次の表示オブジェクトの選択を優先的に決定します。 どちらかを優先させるかは、RoboBuddy Assist 環境設定画面の (6) で選択できます。 アルゴリズムしだいで AI操作アシスト機能の利便性が決まります。 今後、アルゴリズムを改善してより良いロボとしてご提供することを目指しておりますので 本ソフトウェアの入手先に感想・意見等をして頂ければ幸いです。 当社のホームページの お問い合わせ でもOKです。 AI操作アシストで得られたノウハウは、当社の主力製品 へ反映されております。 ■ アップデート方法
1. 本ソフトウェアを終了させます。
タスクバーのロボアイコンを右クリックして、Exit をクリックして終了させます。 タスクバーにロボアイコンが表示させていないことを確認して下さい。 2. PCに配置されてある RoboBuddyAsist.exe ファイルに入手した新しい実行ファイルを上書きコピーします。 以上でアップデートは完了です。 ■ バックアップ方法
1. 本ソフトウェアを終了させます。
タスクバーのロボアイコンを右クリックして、Exit をクリックして終了させます。 タスクバーにロボアイコンが表示させていないことを確認して下さい。 2. 次に C:⁄ProgramData⁄RoboBuddy フォルダーごと、バックアップ先のフォルダーにコピーします。 C:⁄ProgramData フォルダーは、Windows標準フォルダーで隠し(非表示)設定されてあります。 移動する場合、ファイルエクスプローラーのパスの表示に C:⁄ProgramData⁄RoboBuddy を直接入力するか Windowsのフォルダーオプションの設定で隠しフォルダーを表示に設定する必要があります。 以上でバックアップは完了です。 [参考] バックアップされたデータを復元したい場合は、バックアップされたフォルダーから C:⁄ProgramData⁄RoboBuddy フォルダーへ上書きコピーします。 ■ 他のユーザのデータを表示させる方法
Enterprise版のみ実行時の引数オプション指定で簡単に表示する事ができます。
[参考] 作業月報の締め時に C:⁄ProgramData⁄RoboBuddy⁄Assist⁄Dat フォルダーを zip ファイルで送信して頂く事で労務管理者は、適切な労働時間、労働量を把握できます。 但し、従業員の監視ツールとなり、従業員へのストレスとなり兼ねませんのでお勧め致しません。 従業員の役務の作業がオーバーワークとなっていることの自己申告のエビデンスとしてご活用ください。 [マウスカーソルの移動距離について] マウスカーソルの移動距離に依存されるモニターのインチサイズは、Set画面で指定しているモニターの インチサイズとスクリーンサイズが適用されます。 これにより自分と同じモニターインチサイズとスクリーンサイズである場合の移動距離が表示されます。 他のユーザが表示している移動距離と全く同じ条件で移動距離を表示させたい場合、Set画面 (1) のインチ サイズを同じにする必要があります。 [補足] ・モニターのインチサイズを変更しますと画面表示時に移動距離が再計算されます。 本ソフトウェアでは、マウスカーソルの移動距離の算出は、マウスカーソルが移動した2点間のスクリーン サイズの座標間の距離を取得して保管されます。マウスカーソルの移動距離が表示される度に、その時点で のモニターのインチサイズの設定と保管されたスクリーン座標間の距離をメートルに変換して表示されます。 ・本ソフトウェアの動作環境の設定は、下記のフォルダーに保管されております。 C:⁄ProgramData⁄RoboBuddy⁄Assist⁄Conf このフォルダー配下のファイルを上書きコピーしますと、他のユーザと同じ動作環境となります。 ■ アンインストール方法
アンインストールは、本ソフトウェアの引数に -remove または -uninstall を指定して実行してください。
※ Ver 2.51から対応となります。Ver.2.50以下は下記の [手動でアンインストール] を参照ください。 1. 管理者権限でコマンドプロンプトを起動します。 2. コマンドプロンプト画面上で RoboBuddyAsist.exe があるディレクトリーへ移動します。 3. RoboBuddyAsist.exe -remove の引数を指定して実行します。 4. 確認画面が表示されますので指示に従ってお進み下さい。 5. 終わりましたらコマンドプロンプトを閉じます。 6. RoboBuddyAsist.exe ファイルを削除します。 以上でアンインストールは完了です。
■ 手動でアンインストールする方法
手動でアンインストールする場合、下記の2つを削除するだけです。[主な流れ] (1) RoboBuddyAsist.exe ファイルを削除 (2) C:⁄ProgramData⁄RoboBuddy フォルダー を削除 [手順]
以上でアンインストールは完了です。 尚、本ソフトウェアは、独自のレジストリを使用しておりません。 ■ ライセンスの登録
(1) 発行されたライセンスファイルを下記のフォルダー配下に配置します。
C:⁄ProgramData⁄RoboBuddy⁄Assist⁄Lic 拡張子 .cert が、発行されたライセンスファイルとなります。 ・ライセンスを更新した場合は、新しいライセンスファイルを配置します。 既存のライセンスファイルがあれば削除します。 同じ名前である場合は、上書きコピーします。 [注意] Licフォルダーには、有効な1つのライセンスファイルだけにして下さい。 [注意] ・C:⁄ProgramData フォルダーは、Windows標準フォルダーで 隠し(非表示)に設定 されてあります。 移動する場合、ファイルエクスプローラーのパスの表示に C:⁄ProgramData⁄RoboBuddy を 直接入力 するかWindowsのフォルダーオプションの設定で 隠しフォルダーを表示にする 必要があります。 (2) 次に本ソフトウェアを終了させて起動します。[再起動] 以上でライセンスの登録は完了です。 タスクバーのロボアイコンを右クリックして、About をクリックする事でライセンス内容を確認する事ができます。 Enterprise版の有効期限が切れた状態で起動しますと本ソフトウェアは、有効期限が切れたメッセージ表示後に 終了します。その場合は、ライセンスファイルを上記のフォルダーから移動または削除しますと Personal版で 起動することができます。但し、現在、Personal版は、2026年1月31日までご利用頂けます。 Enterprise版から Personal版で起動された事で過去のデータは消えません。 有効なライセンスファイルを上記のフォルダーに配置しますと、これまで通り Enterprise版の状態でご利用頂け ます。 ■ マルチディスプレイ環境のご利用について
マルチディスプレイ環境とは、1台のPCに複数のディスプレイを接続して、同時に利用する環境を言います。
マルチディスプレイ環境でも基本的に本ソフトウェアが自動的に対応しますが、Windowsのディスプレイの設定と 追加したモニターの解像度の組み合わせによっては、本ソフトウェアがディスプレイ・デバイス情報を取得したとき に期待する情報を取得できなく画面の表示が崩れる場合があります。 ・高解像度のディスプレイで本ソフトウェアを起動した後、画面を異なる解像度のディスプレイで表示した場合 ・異なる解像度のディスプレイに接続して [セカンド スクリーンのみ] モードで表示した場合 ・別のPCにリモート接続し、接続先のディスプレイの解像度が接続元と異なっている場合 その場合は、本ソフトウェアにディスプレイの解像度を手動で設定します。 [操作方法]
解像度を手動で設定する値は、Windowsのディスプレイの設定と同じ値を指定します。 Windowsのディスプレイの設定は、下記の操作で確認できます。 1. デスクトップ画面の任意の箇所を右クリックして表示される[ディスプレイ設定]をクリックします。 2. ディスプレイ画面で表示される表示スケール(倍率)と解像度のサイズと同じ値を指定します。 ※プライマリーディスプレイの解像度を設定ください。(通常、ディスプレイ1) 3. OK ボタンをクリックしまと、確認画面が表示されますので、表示される説明に従って進めて下さい。 本ソフトウェアは、起動の時のみPCに接続されているディスプレイ・デバイスの情報を取得しております。 この為、本ソフトウェアに設定を反映させるには、本ソフトウェアの再起動が必要です。 尚、本ソフトウェアは、自動的に再起動されませんので手動で本ソフトウェアを起動する必要があります。 [DPI Unaware] Manual設定でも表示が崩れる場合に指定します。 DPI Unawareを指定した場合、本ソフトウェアのディスプレイの解像度を実行ファイルの プロパティ「互換性」の「高DPIの変更」の設定に依存させます。 RoboBuddyAsist.exe ファイルを左クリックして「プロパティ」をクリックしますと設定画面が表示されます。 [マルチディスプレイ環境の本ソフトウェアの制限について] マルチディスプレイの設定で追加したモニターを「表示を拡張する」設定を行っている場合は、 ・ロボアイコンの活動は、プライマリー・ディスプレイ・エリア内のみの活動となります。 ・UI Autoの機能で自動で操作できるエリアは、プライマリー・ディスプレイ・エリア内のみとなります。 【注意】 本ソフトウェアが実行中にディスプレイを追加した場合やWindows ディスプレイの設定を変更した場合は、 必ず本ソフトウェアを再起動させてください。 本ソフトウェアは、起動の時のみPCに接続されているディスプレイ・デバイスの情報を取得しております。 再起動しない場合、マウスカーソルの移動距離が正しく処理できなくなります。 ディスプレイの設定が変更になった後で、これまで UI Autoで登録されているAI操作する情報が、適切で なくなりますので過去の登録された操作はAI操作されなくなります。ディスプレイの設定が変更された後 は、変更した環境で操作情報が登録されAI操作が適切に機能されます。 【補足】 Manualの設定で異常な値を設定してしまった場合など『Home』画面の Set をクリックできないほど画面の表示が 崩れている場合、下記の手順で解像度を設定する事ができます。 1. 本ソフトウェアを終了します。 2. 次に下記のファイルを削除します。 C:⁄ProgramData⁄RoboBuddy⁄Assis⁄Conf⁄RoboBuddy.env 3. 本ソフトウェアを起動しますと初期設定画面が表示されます。 初期設定画面に に解像度を設定する事ができます。 起動時に設定を行った場合は、本ソフトウェアを再起動する必要はありません。 また『RoboBuddy Assist 環境設定』画面で設定した値が初期化されますので、再度、設定する必要があります。 ■ 1人で2台のPCの利用について
テレワークで1人で事務所のPCと自宅のPCとで作業場所を移動されて業務した場合で、事務所のPCで登録した
操作データを継続して自宅のPCに引き継ぎたい場合は、下記の手順で操作データを継続させる事ができます。 下記は、事務所のPCから自宅のPCへ操作データを継続(移動)させたい場合の手順となります。
■ ダークモードについて  Windows の表示テーマの設定がダークモードである場合、本ソフトウェアの表示も黒や濃灰色で表示されます。 本ソフトウェアの起動ときの引数を指定する事でWindows の表示テーマの設定に依存させないでダークモード またはライトモードで表示させる事ができます。 -theme=light : ライトモード表示 -theme=dark : ダークモード表示 ※引数の文字は、大文字小文字を区別しません。 ※Windowsの表示テーマを変更した場合、本ソフトウェアを再起動する事で表示が切り替わります。 ※本ソフトウェアは、Windows標準メッセージボックスを利用しております。 Windows標準メッセージボックスは、Windows標準設定(既定ライト表示)で表示されます。 ■ 他のシステム・サービスとの連携について 他のシステム・サービスと連携させるには、他のシステム及びサービスに下記の機能がある事が必要です。 1. 指定のPC(Windows) でコマンドを実行できる。 2. 指定のPC(Windows) のファイルを取得できる。 RoboBuddy Assist が他のシステム・サービスへ渡せる情報は、下記となります。 1. Home画面、Archive View画面で表示される日付に対応した実行ファイル毎の操作情報 2. Archive Report画面で表示される日付毎の操作数統計情報 現時点から最大365日までの情報をCSVファイルにて他のシステム・サービスへデータを渡せる事ができます。 ※画面からUI操作の必要なく CSVファイルへ出力させる事ができます。 ※Enterprise版のみ利用する事ができます。 [連携させる基本的な流れ] ここでは、連携させる例として 当社製品の を例に RoboBuddy Assist が実行されている Windowsとの連携方法をご説明いたします。 尚、RBFのグリッドネットワークより、PCが会社からテレワーク等で自宅に移動された場合など RBF + RoboBuddy Assist が実行されている PC の CSVファイルの出力、及び取得する事が可能です。 1. AI Agent Robot Controller より ターゲットユーザのWindowsにある RoboBuddyAsist.exe を実行します。  2. RoboBuddyAsist.exe が出力した CSVファイルを AI Agent Robot Controller で取得します。  3. AI Agent Robot Controller で取得した複数ユーザのCSVファイル(UI情報)を集計して、Webサービス等に登録します。 RoboBuddyAsist.exe コマンド引数
CSVファイルさせる場合は、上記のどちらかを必ず指定します。 引数の文字は、大文字小文字を区別しません。 既に RoboBuddyAist.exe が PC で実行中であってもコマンドとして実行されます。 引数を間違えたり処理に失敗した場合は、エラーのメッセージボックスは表示されません。 既定(デフォルト)のCSVファイルの出力先パスは、 C:⁄ProgramData⁄RoboBuddy⁄Assist⁄CSV 既定(デフォルト)の出力されるCSVファイル名 -csvout=arcrep :ArcRep.csv -csvout=arcview :ArcView.csv CSVファイル出力引数に対するオプション引数
[例] Archive Report 画面で表示されるリストを 今日から365日まで CSVファイルに出力 RoboBuddyAsist.exe -csvout=arcrep -csvpastdays=365 -csvfile="C:/Temp/ArcRepList.csv" Archive Report 画面で表示されるリストを 今日か365日まで CSVファイルに出力 RoboBuddyAsist.exe -csvout=arcview -csvpastdays=365 -csvfile="C:/Temp/ArcViewList.csv"
■ AI Agent Robot Controller の Job Command 登録
AI Agent Robot Controller の Job Command の登録の参考として、下記の設定となります。
以上の設定を Job Command として登録します。 次に、上記の Job Command の Run Job(Job実行) 画面を開いて実行スケジュールを保存します。 Job Command の実行は [週サイクルで実行] を選択して 曜日 : 月~金 時間 : 09:00 を選択して保存します。 ここでは 平日 09:00(出勤時間) に 前日まで操作した情報を取得することにしております。 次に 操作情報を集計した情報を AI Agent Robot Controller のPCに取得する Job Command を作成します。 Job Commandに登録するプログラムは、 ・RBF API FileTransfer() にてCSVファイルを AI Agent Robot Controller の PC に取得 (ファイル転送) ・ユーザ毎のCSVファイルより操作(UI)情報の集計 ・必要に応じて他のシステム・サービスへ集計データを登録 を作成して、そのプログラムを Jobタイトル [RoboBuddy UI情報集計] として登録します。 上記の [RoboBuddy I情報集計] の Job Command の実行は [RoboBuddy UI情報取得] と同じ [週サイクルで実行] を選択して 曜日 : 月~金 時間 : 10:00 を選択して保存します。ここでは 平日 10:00 に 操作情報を集計する指定をしております。 以上の2つの Job Command の登録が完了しましたら、Job Command を実行して完了となります。
■ ArcReport.csv ファイル 列データの説明
1行目に列の項目名が出力されます。
プログラムから読み込みされる事が条件となりますので必ず日付が若い順で出力されます。
■ ArcView.csv ファイル 列データの説明
1行目に列の項目名が出力されます。
プログラムから読み込みされる事が条件となりますので必ず日付が若い順で出力されます。 ■ 外国語版 Windowsについて Windowsの設定で、Windowsの「表示言語」の設定が日本語以外で対応しているのは、英語/韓国語となります。 Windowsの表示言語の設定が日本語、韓国語以外である場合、英語で表示されます。 英語版、韓国語版は、表示が異なるだけで本ソフトウェアの機能は変わりません。 [補足] 本ソフトウェアの起動オプションで英語/韓国語/日本語の表示を指定する事ができます。 -lang=en :英語表示 -lang=kr :韓国語表示 -lang=jp :日本語表示 ※引数の文字は、大文字小文字を区別しません。 引数を指定して起動する事でWindowsの設定で「表示言語」が日本語でも本ソフトウェアの表示を英語または韓国語にする事ができます。 尚、本ソフトウェアで使用しているフォントは、下記となります。 日本語版 使用フォント:"メイリオ", "游ゴシック" 英語版 使用フォント:"Segoe UI", "Arial" 韓国語版 使用フォント:"맑은 고딕" ※上記は、Windows標準でインストールされているフォントです。 もし表示の文字化けが発生した場合、Windowsにフォントをインストールする必要があります。 Windows に指定している表示言語から 他の言語の表示へ Windows の表示言語を切り替えた場合、過去のデータは表示の文字化けを起こしますので予めご了承ください。 本ソフトウェアの表示を母国語の言語で表示を希望される場合、当社まで お問い合わせ ください。 ■ その他 上記の内容は、予告なしに実際の仕様や機能/表示が変更される場合がありますので予めご了承ください。 ■ 登録商標について Microsoft Windowsは、米国Microsoft社の米国及びその他の国における登録商標です。 ソフトウェアロボットのシンボルマークのロボット画像は、AlterForce社の登録商標です。 AlterForce, Robowiser, RoboBuddy は、 AlterForce社の登録商標です。 本ご利用ガイドに記載の会社名、製品名、及びサービス名はいずれも各社の商標、又は登録商標です。 |
Count:



