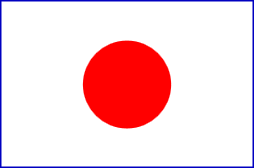 To Japanese Site
To Japanese Site
AI assists with computer work
Software Robot
RoboBuddy is a software-based AI Robot designed as a "Buddy" to
assist people in their work.
We aim to create an AI Robot buddy, where one AI Robot acts as
"Work Partner = Buddy" for one person performing a task.
RoboBuddy Assist is package software based on the concept of assisting your computer work.
Sep. 26, 2025RoboBuddy Assist Ver.4.01 Release
Introduction / Overview
RoboBuddy
Assist
- RoboBuddy Assist is software certified by the Japanese Ministry of Health, Labor and Welfare.
Uses & Applications
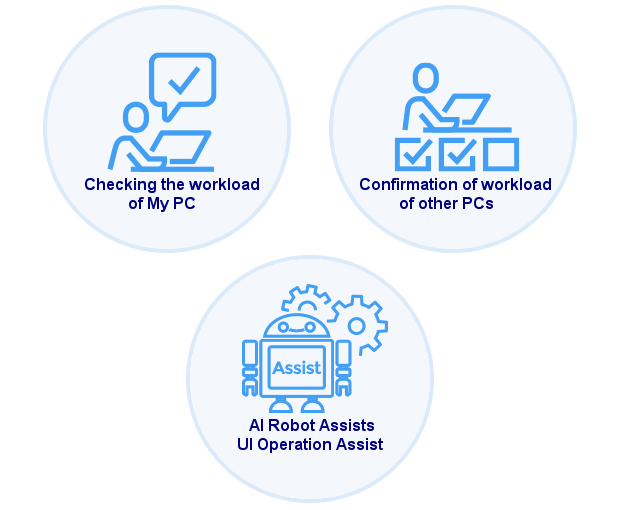
Introduction of Main Functions
Main Functions
| ・ |
Automatic operation assistance by AI. The robot learns repeated operation patterns and performs those operations for you. |
| ・ |
Displays the remaining HP level at which you can work. AI will visualize and display your remaining "HP level" based on your fatigue level, taking into account the amount of PC work you do, the amount of time you work, etc. |
| ・ |
The acquired data remains within the company (on the PC). Highly confidential data is not sent to the outside world. (No internet connection required) You can use the PC safely even when working on highly confidential business data. |
| ・ |
Automatic collection of work data. Time spent using an application: How long each application was used for. Number of application inputs: How much data was input into each application. Number of keyboard inputs: How often the keyboard was operated. Number of mouse operations: How often the mouse was operated. Inactive time: Time when the computer was not operated (e.g. when the user was away from the desk). |
| ・ |
Data Analysis and Indication The raw data collected is analyzed by RoboBuddy Assist and quantified into specific work indicators. For example, total work time, time spent on specific tasks, time spent concentrating on work, etc. are calculated. |
| ・ |
Visualization Dashboard The analyzed data is displayed in an easy-to-understand dashboard format using graphs, charts, statistical data, etc. This allows users to grasp the following information at a glance: Daily/weekly/monthly work time trends: How the amount of work changes over time. Percentage of time used by application: Which applications are you spending the most time on? Time spent on specific tasks: If you are integrating with the task management function, how much time you spent on each individual task. |
| ・ |
Output to CSV file The computer operation data collected daily can be output to a CSV(TSV) file. This is useful for linking to other systems, trends in work patterns, points for improvement, and measures to improve efficiency. |
As a partner robot for computer work
Main Points / Screen Introduction
- Software born from the feedback of many people who are actually working from home during the COVID-19 pandemic
- RoboBuddy Assist
- Working on a computer is actually a solitary job.
- It tends to unintentionally put a strain on the body and mind.
- Concentrating on monotonous tasks, even in a short period of time, can lead to fatigue, an increase in mistakes, and a decline in the quality of work.
- To reduce these risks and maintain performance, it is extremely important to "Visualize" workload numerically and accurately grasp it.
- RoboBuddy Assist helps you with your unique tasks.
- ■ Employee Attendance Revolution with RoboBuddy Assist
|
RoboBuddy Assist solves the perennial dilemma of "employees don't want to be monitored, but supervisors need to be in control", a problem that is fundamentally solved by taking a bottom-up approach rather than the traditional top-down approach. The main difference is that we are trying to solve this problem from a bottom-up approach, rather than the traditional top-down approach. RoboBuddy Assist solves the dilemma of "monitoring" and "management" A major challenge facing traditional employee management software is that "management" is often perceived as "monitoring". When employees feel that they are constantly monitored by their supervisors or the system, the following negative effects can occur. [Increased Stress Fatigue] The pressure of being constantly monitored can lead to mental stress, which in turn leads to fatigue and decreased productivity. [Deterioration of trust] Distrust arises between companies and employees, leading to lower engagement and motivation. [Inhibiting Autonomy] Employees lose the opportunity to make decisions and act independently, which hinders innovation and the improvement of problem-solving skills. [Creativity is reduced] In a monitored environment, employees are less willing to take risks and are less likely to come up with creative ideas. However, supervisors and managers need to "manage" to achieve overall team goals, monitor work progress, optimize resource distribution, and ensure employee health and safety. [Providing employees with "information sharing" and "self-management tools"] RoboBuddy Assist uses AI to visualize the amount of PC work and fatigue as "HP levels" and provide this information to the employee. This allows employees to objectively grasp their own situation and autonomously manage their work, such as by taking appropriate rest and reviewing task priorities. This is not a role for "monitoring" but rather as a "tool to help with self-management." [Providing "healthy insights" to superiors (not monitoring)] Employees can manage themselves and share aggregate data and trends with their superiors as necessary. This allows superiors to understand the workload and health trends of the entire team without having to monitor the specific work content or private activities of each employee. For example, if the HP level of a particular team is consistently low, the superior can decide that "the workload of this team may be too high, so we should review the distribution of work". This is not "individual monitoring" but rather "insight to understand and support the healthy state of a team or organization." [Building relationships based on trust] RoboBuddy Assist encourages managers to see employees not as "objects to be managed," but as "partners" who share information with each other and work together to find better ways of working. This relationship of trust is essential for long-term productivity and employee satisfaction. [RoboBuddy Assist contributes to the reality of new ways of working] This bottom-up approach is highly advanced in today's work environment and has resonated with people all over the world. [Work style reform] By allowing employees to autonomously manage their own health and productivity, they will feel more independent in their work and more motivated to work. [The reality of health management] Companies can grasp the health of their employees in numerical terms and take concrete measures to promote true health management. [Sustainable organizations] Contribute to creating a sustainable organization that prevents employee burnout and maintains high performance over the long term.
==> Empowering a New Era of Work <==
RoboBuddy Assist is a powerful solution that resolves the conflict between surveillance and management, fostering a new era of work where employees and managers 'Co-Creation' productive and healthy work styles. |
- ■ AI (Machine Learning) assisted operation
|
The AI learns your operation patterns, predicts your next operation, and automatically executes it. How to start automated operation with AI [ 1 ] When UI Auto Switch is ON or OFF  or
or
 Move the mouse cursor over the displayed object and click the [Forward] button on the mouse's side button, and the robot will automatically perform the next anticipated operation on your behalf based on the operations it has learned. 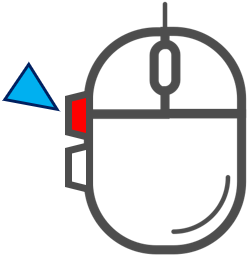 When your robot is predicting its next action, the robot icon in the taskbar turns red. [ 2 ] When the UI Auto switch is ON  After you finish an operation, if you don't move the mouse cursor for 3 seconds by default (You can change it later.), the mouse cursor will move to the visible object that Robo predicts your next operation will be. If the prediction is correct, the robot will start UI operating on your behalf. The robot icon in the task tray remains red. During automatic operation of the robot, if the operation predicted by the robot is different from the expected operation, it can be canceled immediately by simply moving the mouse cursor or inputting some key. After canceling, move the mouse cursor again to the display object you wish to manipulate and click the [Forward] button on the side of the mouse. The robot will then automatically perform the next expected operation on your behalf, using the operations it has learned. After a human operation or a robot's AI operation (including canceling), you can CTRL + click on an empty area of the desktop screen (background image) to teach the robot that there is no next operation to be performed. The robotic operation assistance function has been designed to not get in the way of your regular computer work. Similarly, the user interface has been designed to not burden your work.
[Note]
|
- ■ Reform work style by visualizing remaining HP level
- ■ Robo Icons will inform you of the workload, work hours, and schedule with balloon messages. When you click on the robot icon on the title bar of the Home screen,
- ■ Time series of appropriate PC work hours
- ■ Works offline
- ■ Power up other PCs and timer shutdown
|
RoboBuddy Assist visualizes fatigue levels during PC work. The degree of fatigue caused by PC workload is visualized (quantified) and displayed in terms of HP level. This allows users to obje ctively grasp their own situation and autonomously manage their work, such as by taking appropriate breaks and reviewing work priorities. Quantifies your remaining energy (HP: Human Power) |
|
|
How are remaining energy HP levels quantified ? Based on ergonomics, we have developed a unique algorithm based on past research and analysis of the relationship between PC operation and fatigue. Using the developed algorithm, the remaining HP level of PC work at the moment is displayed as a percentage based on PC usage time and Volume of PC operations. Your HP level is your original value calculated from past UI operation data. |
[Note]
|
the robot icon will pop up on the desktop screen and start working.
|
The robot icon moves around on the desktop without interfering with your work and notifies you with a balloon message. You can also set a time and have the robot icon notify you when the specified time arrives. Helps prevent overwork when telecommuting. |
| ・ |
Time-series of operation volume to the entire PC. |
| ・ |
Display of operation volume per application |
| ・ | It can also be used for labor management for users who are offline or unable to connect to the company network. |
| ・ |
Linkage with other systems and

|
| ・ | You can connect to your office from home and send magic packets to other PCs to activate them. |
| ・ | As a countermeasure against forgetting to turn off the power, Windows can be terminated by a timer. |
<Home Screen>
↓ Click on the robot icon to use it!
Graphical and numerical screen showing the number of UI operations today.
<Archive Report Screen>
Graphical and numerical screen of the number of past daily UI operations.
The best records operated by itself in the past are also displayed.
<Keyboard Button Press Down Information Screen>
Graphical and numerical display of the number of past daily keyboard button presses and button usage
The number of button presses and button usage for each executable file can also be graphed and displayed numerically.
<Dark mode support>
If the Windows display theme setting is in dark mode, this software will also be displayed in black or dark gray.
※Some screenshots have been processed for introduction purposes.
Requirements
Operating Requirements
- CPU
- 2 GHz or higher (Intel or compatible CPU)
- PC on-board memory
- 4GB or more Recommended: 8GB or more
- Memory used
- Approx. 100MB (Max. 120MB)
- Monitor Resolution
- WUXGA (1920x1200) Recommended.
DPI scaling 96DPI (100%) Recommended.
32Bit Color
- Disk space used
- 120MB or more
- OS
- Windows11, Windows10 64bit Japanese / English / Korean
- Mouse Device
- Side button
| ※ |
This software must be run with administrative privileges. |
| ※ |
This software is a 64-bit application. |
| ※ |
This software is an international application. If the Windows display language is set to a language other than Japanese or Korean, the display will be in English. Unicode UTF8 other than the default in Windows locale settings is not supported. |
Download
Terms of use
■ Use of this Software
This software is available in Personal and Official versions.
Personal Edition : Free of charge ($0.00)
Official Edition : Paid
[Terms of Use for the Personal Edition License]
The Personal Edition is available to anyone free of charge for personal use only.
However, the usage period for the Personal Edition is six months (182 days) from the date of first installation on your computer.
The period is set longer because the longer the past operation information, such as HP level and learning period, the more accurate it becomes.
To extend your access to the Personal Edition, simply uninstall the software and reinstall the latest version, which will extend your usage for an additional 6 months.
The number of days to be extended will be at six-month intervals starting from the date of the first installation.
Past UI operation data is retained even after uninstallation.
Extension period may change depending on the version.
The Personal version has no limitations on functionality, but can only display past work history and output reports for up to 60 days.
The Personal version retains past data for 5 years.
If you purchase the Official version, the restriction will be removed and you will be able to view and output all accumulated past data.
[Terms of Use for the Official Edition License]
If you are using the Official Edition for business or organizational purposes, you must purchase the Official Edition.
The same applies if you wish to remove the limitations of the Personal Edition.
If you purchase the Official Edition, you can use all the functions indefinitely.
Assurance : A free one-year upgrade will also be added.
[About assurance : A free one-year upgrade]
Monthly or large Windows updates may occasionally cause compatibility issues with applications.
For this reason, you can upgrade to the latest version free of charge for one year from the date of purchase.
If you wish to extend the assurance period, a fee will be charged.
![]() To users of the software robot Robowiser Framework (RBF)
To users of the software robot Robowiser Framework (RBF)
Companies that have maintenance contracts for our software robot [Robowiser Framework] can use it at no additional charge for up to 10 users x the number of robots they have purchased.
If you would like to use it, please contact the company from which you purchased RBF or contact us.
Please
contact your RBF vendor or us if you wish to use this service.
[Disclaimer of Use]
AlterForce Corporation retains all title, copyright, and other intellectual property rights in and to the Software.
AlterForce Corporation will not be liable for any damages (including but not limited to loss of business profits, business interruption, loss of business information, or other pecuniary loss) arising from the use or inability to use this. shall not be held liable for any.
If you do not or cannot agree to the above terms and conditions, you may not use or copy this software.
Count:
